
The link to the folder can be submitted by the student clicking on “Add” and choosing the link option to attach the link to an assignment. The student will need to ensure the folder is shared with the teacher. Paste the link to the folder and click add.įor students to submit an entire folder in Google Drive they would also need to check the sharing permissions on the folder. In an assignment or announcement in Google Classroom, click on the link icon.
:max_bytes(150000):strip_icc()/how-to-use-the-google-docs-flyer-template-48462637-d4412853bd5d4723a26fe7951d734f1a.jpg)
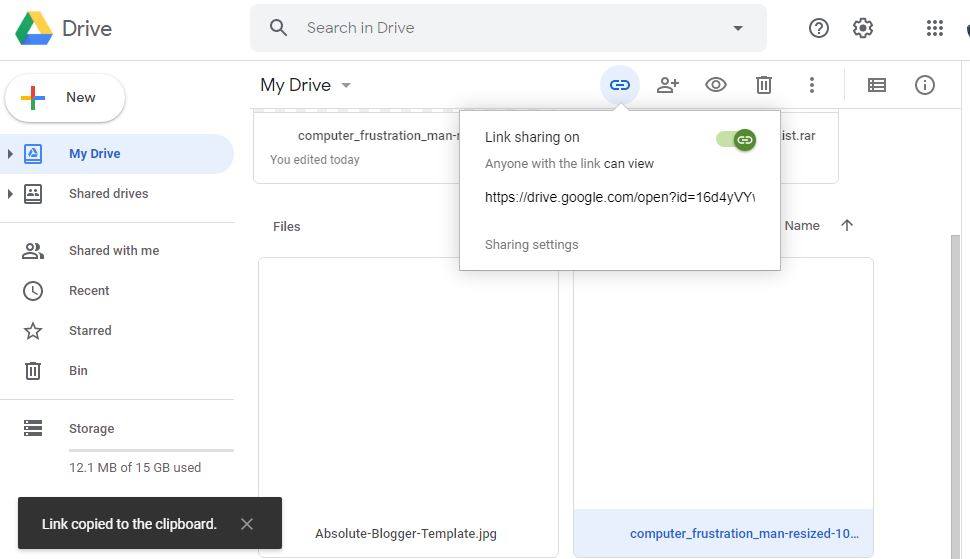
From the sharing screen the link is provided in a couple of places. From Google Drive there is a link icon in the toolbar that can be copied. Now tap on the Send button at the top to send the email. This will add the Google Docs file as a link. Now select the I nsert from Drive option and select the Google Docs file that you want to add. Here tap on the attachment icon at the top right corner. The sharing link is located in several places. First, open the Gmail app and tap on the Compose button. Under the link sharing options is a drop down list to choose to share the folder as “Can view” or “Can edit.” When I want to share a folder of student work so other students can do peer evaluation, I will choose “Can edit.” If I am just sharing resources I leave the default “Can view.”

All of the students in your Google Classroom class are logged in on the domain. If you are looking to share the folder in Google Classroom, sharing on the domain makes the most sense. You can share with anyone in the world or just to people on the domain. On a Google Apps domain you have 6 choices for sharing.


 0 kommentar(er)
0 kommentar(er)
